
Presemo on selainpohjainen yleisöosallistumisjärjestelmä.
Osallistuminen Presemo-osallistumisjärjestelmässä perustuu selaimella käytettäviin huoneisiin ja huoneissa tapahtuviin aktiviteetteihin. Asiakkaalla voi olla käytössään useita huoneita eri tapahtumia varten.
Jokaiselle asiakkaalle luodaan oma alitunnus asiakkaan oman verkkotunnuksen alle. Asiakkaan (esim. example.edu) Presemo-asennus
löytyy siis selainosoitteesta
http://presemo.example.edu.
Myös jokaisella huoneella on oma selainosoitteensa joka on muotoa
http://presemo.example.edu/esimerkki.
Huoneen selainosoite toimii yleisön näkymänä huoneeseen ja siinä tapahtuviin aktiviteetteihin.
Lisäksi jokaisella huoneella on hallintanäkymä ja projektorinäkymä.
Näiden selainosoitteet ovat
http://presemo.example.edu/esimerkki/control ja
http://presemo.example.edu/esimerkki/screen.
Yleisö osallistuu avaamalla yleisönäkymän omien mobiililaitteidensa (älypuhelin, tablettitietokone, kannettava tietokone) selaimessa ja vuorovaikuttamalla esittäjän huoneeseen tuomien aktiviteettien kanssa.
Uusia huoneita voi luoda selainosoitteessa http://presemo.example.edu/new. Huoneen voi
luoda tarpeen mukaan yksittäistä tapahtumaa tai tapahtumasarjaa varten, mutta myös tarvittaessa vaikka yksittäistä tapahtuman
osaa (esim. erillisessä kabinetissa tapahtuvaa tilaisuutta) varten.
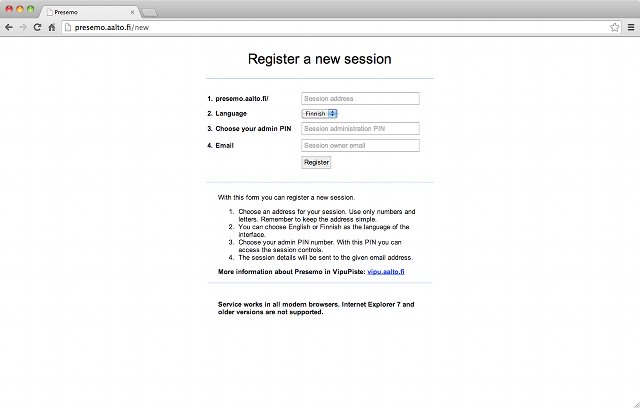
Huoneelle valitaan vähintään kolme merkkiä pitkä nimi joka voi koostua kirjaimista
a-z ja numeroista 0-9, siis vaikka
http://presemo.example.edu/esimerkki.
Yleensä lyhyempi nimi on parempi kuin pitkä; lyhyt nimi on usein helpompi muistaa ja helpompi kirjoittaa älypuhelimella.
Kannattaa myös huomioida että haluttu huoneen nimi voi olla jo varattu. Tällaisessa tilanteessa voi keksiä nimestä sopivan muunnoksen muodostamalla vaikka nimestä lyhenteen tai lisäämällä nimen loppuun vuosiluvun, tms.
Huoneelle valitaan myös vähintään nelinumeroinen PIN-koodi jolla huonetta pääsee hallinnoimaan.
Lisäksi huoneelle valitaan kieli (tällä hetkellä suomi tai englanti) joka on huoneen käyttöliittymän kieli (ei siis välttämättä huoneessa käytävien keskustelujen tms. kieli).
Tilaisuuden järjestäjä antaa myös sähköpostiosoitteensa johon lähetetään huoneen perustiedot (näkymien selainosoitteet, PIN-koodi). Lisäksi sähköpostissa on linkki huoneen poistamiseksi.
Kun luontilomake on täytetty, huone luodaan valitsemalla "Register".
Vaikka osallistumisjärjestelmällä voi luoda aktiviteetteja myös reaaliaikaisesti tapahtuman aikana, on suositeltavaa valmistella osallistamista etukäteen. Näin tapahtuman ja siihen liityvän osallistamisen rakenteesta muodostuu harkittu, tapahtuman sisältöä tukeva kokonaisuus.
Aktiviteettien hallinnointi tapahtuu hallintanäkymästä, jonka osoite on
http://presemo.example.edu/esimerkki/control.
Avattaessa hallintanäkymä järjestelmä kysyy edellä valitun PIN-koodin. Ilman PIN-koodia hallintanäkymään ei pääse. Jos PIN-koodi unohtuu, se löytyy lähetetystä sähköpostista.
Uusia aktiviteetteja luodaan hallintanäkymän yläreunassa olevalla luontityökalulla. Luontityökalun alasvetovalikosta valitaan aktiviteetin tyyppi. Käytössä olevat aktiviteettityypit ovat keskustelu, valinta ja äänestys. Luotavalle aktiviteetille syötetään siihen liittyvät perustiedot (esim. otsikko) jonka jälkeen valitaan "Luo".
Kun aktiviteetti on luotu, se ilmestyy luontityökalun alla olevaan aktiviteettilistaan ylimmäksi. Luotu aktiviteetti näkyy harmaana; tämä tarkoittaa että aktiviteetti ei näy vielä huoneen yleisönäkymässä osallistujille. Aktiviteetteja voi siis luoda useita etukäteen ilman että ne tulevat näkyviin.
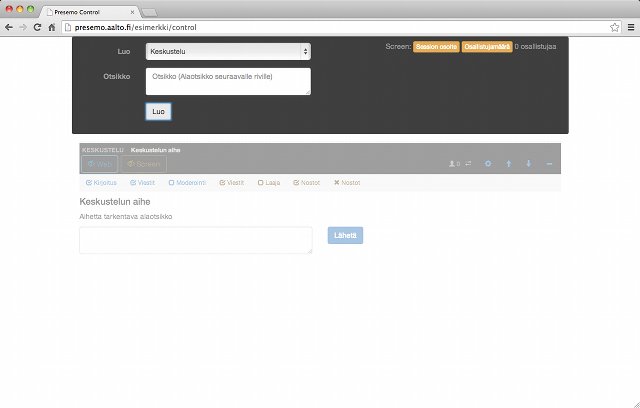
Jokaisella aktiviteetilla on oma hallinnointipalkkinsa.

Hallinnointipalkin tärkeimmät valinnat ovat vasemmassa reunassa olevat "Web"- ja "Screen"- painikkeet. "Web"-painikkeesta aktiviteetti vaihdetaan näkyviin yleisölle, siis yleisön omiin mobiililaitteisiin. Aktiviteetti muuttuu kirkkaammaksi kun se on näkyvissä yleisönäkymässä. Aktiviteetit piilotetaan samoista painikkeista.
"Screen"-painikkeesta aktiviteetti vaihdetaan näkyviin projektorinäkymään, siis esitystilan valkokankaalle.
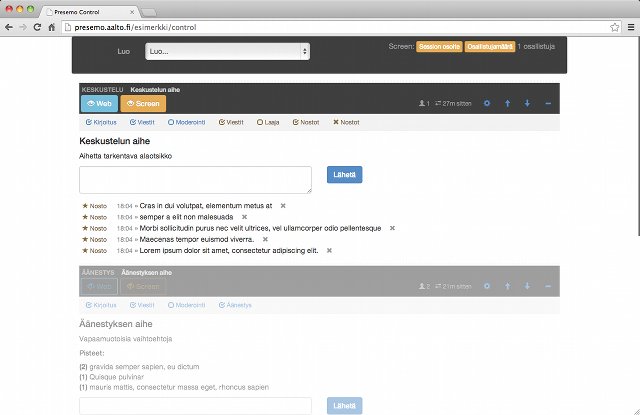
Yleisönäkymässä voi olla kerralla näkyvissä monta aktiviteettia, projektorinäkymässä vain yksi kerrallaan.
Hallinnointipalkin oikeassa reunassa olevasta rataspainikkeesta löytyy aktiviteetin toimintovalikko, josta voi mm. tyhjentää tai poistaa aktiviteetin kokonaan. Nuolipainikkeista voi vaihtaa aktiviteettien järjestystä.
Keskusteluaktiviteetit on tarkoitettu nimettömän keskustelun käymiseen etukäteen valitusta aiheesta.
Keskusteluaktiviteeteille annetaan luotaessa otsikko joka kuvaa keskustelun aiheen, ja tarvittaessa alaotsikko joka kuvaa tarkemmin keskustelun kontekstia.
Aktiviteetissa käytävä keskustelu näkyy kaikissa näkymissä. Esittäjä voi
ohjailla käytyä keskustelua korostamalla hallintanäkymästä haluamiaan viestejä valkokankaalla
(esim. hyviä kysymyksiä tai kommentteja), ja toisaalta ottamalla
korostetut viestit suulliseen käsittelyyn. Korostaminen tapahtuu jokaisen viestin
edessä olevasta "Nosto"-painikkeesta.

Esittäjä voi myös piilottaa keskustelusta epäolennaisia tai asiattomia viestejä. Tämä tapahtuu jokaisen viestin perässä olevasta rastista. Viestit voi myös tarkistaa etukäteen ennen näyttämistä valitsemalla lisähallintatoiminnoista "Moderointi"-kohdan.
Valinta-aktiviteetit on tarkoitettu monivalintatyyppisten äänestysten tekemiseen.
Valinta-aktiviteeteille annetaan luotaessa otsikko joka sisältää käsiteltävän kysymyksen (ja tarvittaessa alaotsikko joka kuvaa tarkemmin kontekstia). Lisäksi luetellaan vastausvaihtoehdot, kukin omalle rivilleen.
Projektorinäkymässä valinta-aktiviteetista näkyy kysymys (otsikko) ja reaaliaikaisesti elävät
äänestysmäärät vaakapalkkeina.
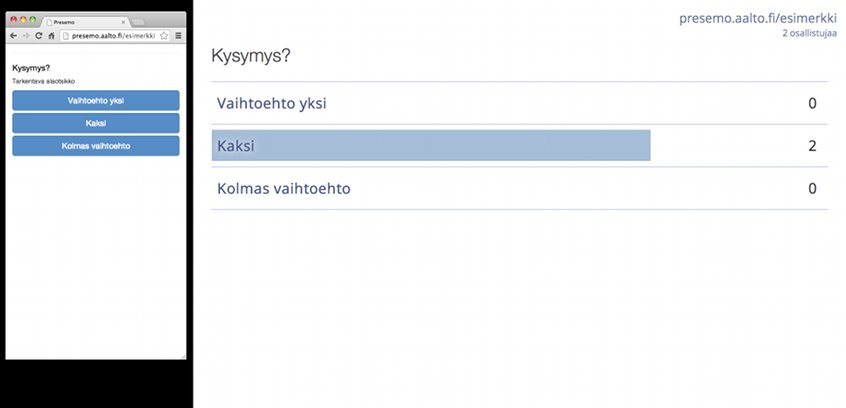
Äänestysaktiviteetti on eräänlainen keskustelun ja valinnan sekoitus: osallistujat voivat kirjoittaa valittuun aiheeseen liittyviä kommentteja tai mielipiteitä, ja toisaalta äänestää toisten esittämiä mielipiteitä.
Äänestysaktiviteeteille annetaan luotaessa otsikko joka kuvaa käsiteltävän aiheen (ja
tarvittaessa alaotsikko joka kuvaa tarkemmin kontekstia).
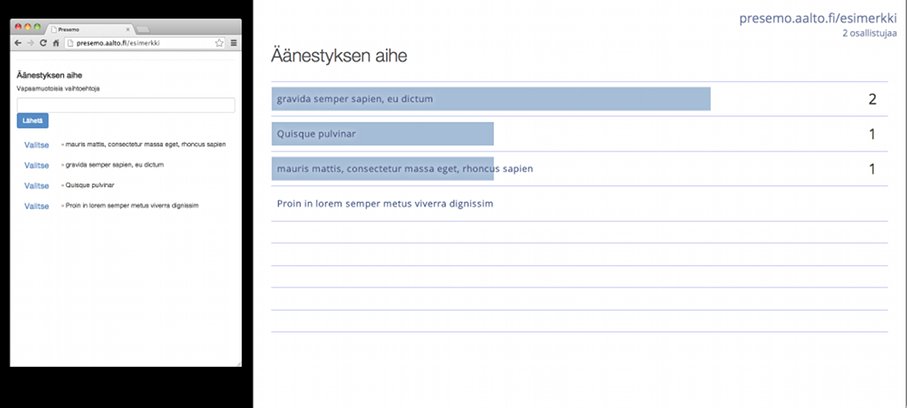
Ennen tapahtuman alkua esittäjä kytkee tapahtumasalin tietokoneen projektoriin ja
avaa koneen selaimeen huoneen projektorinäkymän
http://presemo.example.edu/esimerkki/screen.
Yleisönäkymän selainosoite näkyy nyt valkokankaan yläreunassa.
Projektorinäkymää näyttävä selain on suositeltavaa asettaa full screen -tilaan, jotta selaimen työkalupalkit eivät näy yleisölle. Full screen -tilan saa päälle usein F11-näppäimestä (tämä voi vaihdella selaimesta ja käyttojärjestelmästä riippuen).
Esittäjä avaa myös huoneen hallintanäkymän. On suositeltavaa avata hallintanäkymä eri tietokoneessa kuin projektorinäkymä (esim. esittäjän henkilökohtaisessa kannettavassa tai tablettitietokoneessa), jotta hallintanäkymän sisältöä ei tarvitse näyttää salin valkokankaalla.
Tapahtuman aluksi esittäjä pyytää yleisöä avaamaan omilla mobiililaitteillaan valkokankaalla näkyvän selainosoitteen, siis huoneen yleisönäkymän.
Tämän jälkeen esittäjä hallinnoi tapahtuman aikana tapahtuvaa osallistamista hallintanäkymästä, tuomalla aktiviteetteja näkyviin niin yleisön mobiililaitteissa kuin esitystilan valkokankaalla.
Aktiviteetteja kannattaa hyödyntää tehtävänomaisesti, siten että jokaisella aktiviteetilla on selkeä aihe ja mahdollisesti myös rajattu aika; taustalla jatkuvasti päällä olevien aktiviteettien, "avoimien keskustelujen" tms. käyttämistä kannattaa yleensä välttää, jotta osallistuminen pysyy uomissaan.
Tapahtuman aikana syntynyt sisältö jää huoneeseen talteen senkin jälkeen kun yleisö ja esittäjä ovat poistuneet huoneesta. Huonetta kannattaa kuitenkin siistiä ja poistaa sieltä vanhoja aktiviteetteja uusien tieltä, erityisesti jos tapahtuma jatkuu seuraavana päivänä ja samaa huonetta aiotaan käyttää uudestaan. Poistaminen tapahtuu aktiviteetin toimintovalikosta (rataspainike). Samasta valikosta voi myös tyhjentää aktiviteetin, säilyttäen kuitenkin sen perustiedot kuten otsikon ja alaotsikon.
Aktiviteetteja ei voi tällä hetkellä tallentaa tiedostoon (tämä ominaisuus on tulossa päivityksenä). Aktiviteetin tilan voi helpoiten tallettaa itselleen avaamalla hallintanäkymästä halutut aktiviteetit näkyviin yleisönäkymäään ja kopioimalla niiden sisältö yleisönäkymästä tekstitiedostoon.