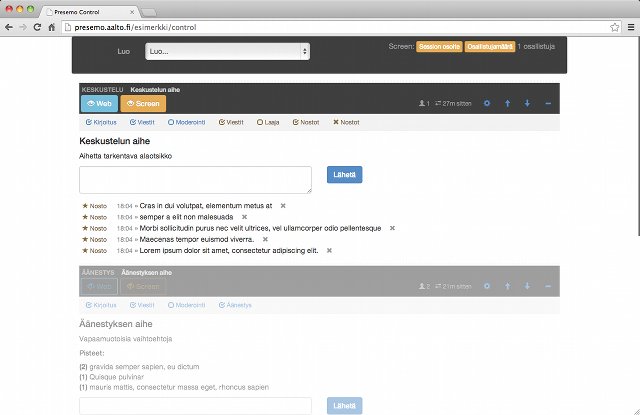
Presemo is a fully web-based classroom participation system.
Participation in Presemo is based on browser-operated rooms and activities carried out in these rooms. A customer may own multiple rooms, for use in different events or situations.
For each Presemo deployment, a subdomain is created under the client's domain. The client's (e.g. example.edu) Presemo deployment is thus found under the web address http://presemo.example.edu.
Also, each room has its own web address of the form http://presemo.example.edu/roomname. The room's web address acts as the students' view into the room and the activities carried out in it.
Additionally, each room has a control view and a projector view with corresponding web addresses, http://presemo.example.edu/roomname/control and http://presemo.example.edu/roomname/screen respectively.
The students participate by opening the student view in their mobile device's (e.g. smartphone, tablet, laptop) web browser and interacting with lecturer-initiated activities in the room.
New rooms can be created in the web address http://presemo.example.edu/new. A room can be created for a single lecture or a series of events, but also for just a portion of an event (e.g. a separate breakout session).
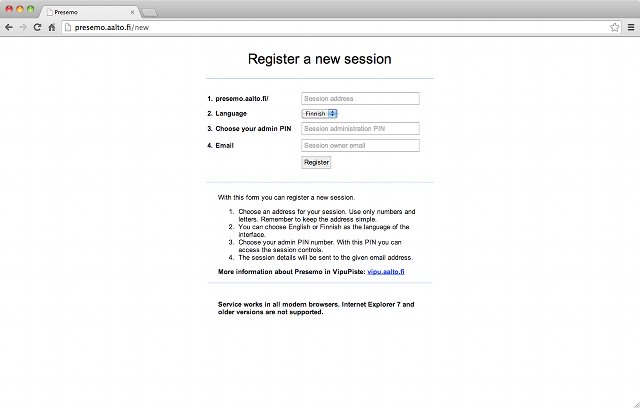
Upon creation a room name is selected for the room, consisting of at least three characters (lowercase letters a-z and numbers 0-9), e.g. http://presemo.example.edu/roomname. Usually a short name is preferable over a longer name; a short name will be easier to remember and type on a smartphone keyboard.
Note that a room name may already be taken! If this is the case, try a variation, e.g. an abbreviation, a course number, or appending the current year to the name, etc.
A PIN code must also selected for the room. The code protects the room's control view. The code must be at least four numbers.
A language for the room's user interface is also selected (current options are Finnish or English). This need not be an indication that the discussions in the room should take place in this language; this is just the language of the UI.
The person creating the room must also provide a valid email address. An email with basic information about the room (web addresses, PIN code) is sent to the address provided. There is also a web link for deleting the room in the email.
When the creation form has been properly filled out, the room is created by clicking "Register". This may take few seconds to complete.
Even though it is quite possible to initiate activites in a room in real time during the lecture, it is advisable to prepare the flow of participation beforehand. This way the lecture and its associated participative content form a meaningful whole.
Control of activities is carried out in the control view, i.e. by opening the web adress http://presemo.example.edu/roomname/control.
When opening the control view, the PIN code selected upon room creation must be entered before the controls are made available. If you forget the PIN code, it can be found in the email sent to you.
New activities are created from to the drop-down menu located at the top of the page, in the activity creator tool. The type of the activity (chat, poll, voting) is selected from the drop-down menu and required basic information is entered in the form below. After filling out the form, the activity is created by clicking "Create".
When an activity is created, it will appear greyed out below the activity creator tool; this means that the activity isn't yet visible in the student view of the room. This makes it possible to create several activities beforehand without revealing any of them the students.
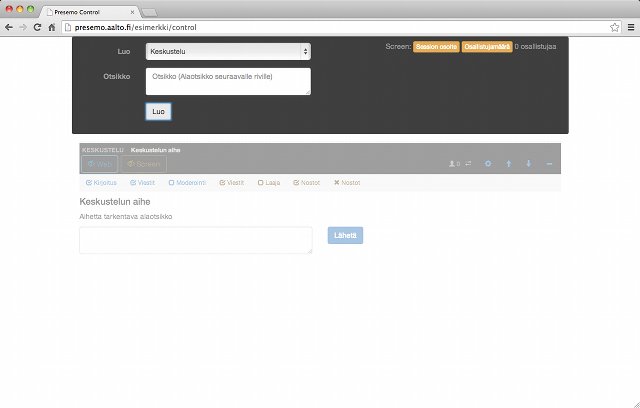
Each activity has its own control toolbar.

The most important controls of the control toolbar are the "Web" and "Screen" -buttons located at the left. Activating the "Web" button will make the activity wisible in the student view of the room, i.e. in the mobile devices of the students. The activity will turn from greyed out to bright, indicating that it is visiblr in the student view.
Activating the "Screen" button will reveal the activity in the projector view, i.e. on the lecture hall projector screen.
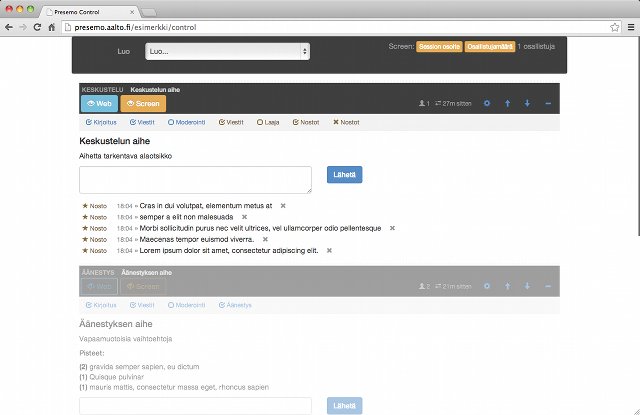
There can be multiple activities visible in the student view at any given time, but only one activity at a time in the projector view.
The gear menu at the right end of the control toolbar contains controls for e.g. clearing the contents of the activity or deleting it entirely. The up and down arrows move the activity in the activity list, the minus-plus control collapses the activity.
Each activity has a title and a subtitle; they can be edited by clicking them.
Depending on the activity type, there are additional fine-tuning checkboxes in the control toolbar. Their use is not currently documented herein (sorry about that); the user is encouraged to try them out.
Chat activity is meant for holding an anonymous discussion on a predefined topic.
The chat should be given a descriptive title and, if needed, a subtitle that further elaborates the context of the discussion.
The discussion is visible in all views of the room (control, student, projector). The lecturer (or an assistant) can control the discussion by highlighting some chat messages (e.g. particularly good questions or comments) and on the other by bringing the highlighted messages under oral discussion. Highlighting is done in the control view by clicking the "Highlight" button located right before each chat message.

If the discussion turns to irrelevancies or there are entirely unconstructive messages in the chat, the lecturer can hide messages in the control view by clicking the cross after each message (post-moderation). Alternatively, the lecturer can check the "Moderation" checkbox after which all messages will be initially hidden, and only those explicitly selected to be shown will show up.
Polls are meant for conducting multiple-option surveys.
The poll should be given a title containing a question and optionally a subtitle providing more context for the question. The answer options are also given when creating the poll, one per line in the textfield in the activity creator tool.
The question (the title) is visible in the projector view, as well as result bars that update in real-time.
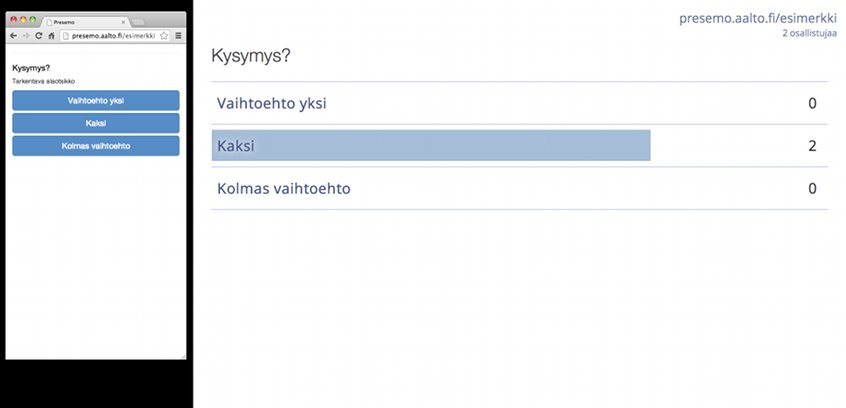
Voting is a cross between a chat and a poll of sorts: students can type in comments, opinions, ideas, etc. pertaining to a given topic, and rate other students' comments. Rating can be either simple "thumbs up" or on a scale of one to five ("Likert").
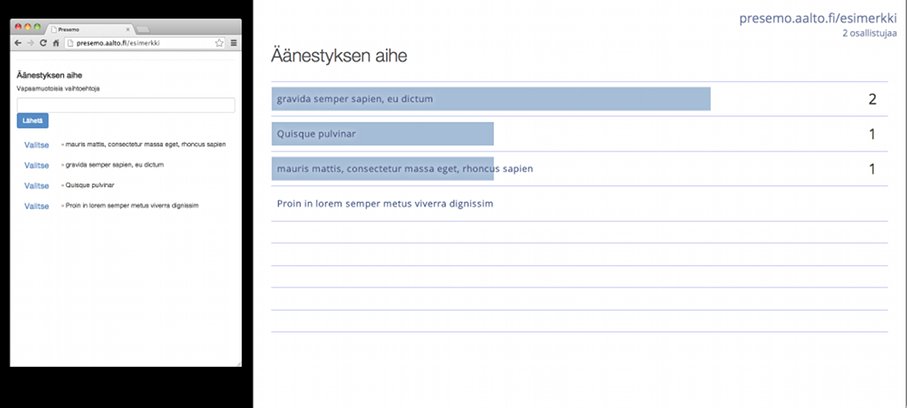
Before a lecture the lecturer should hook up a computer to the lecture hall projector and open the projector view on the computer's web browser (http://presemo.example.edu/roomname/screen). The student view's web address will now be displayed in the top right corner of the projector screen.
It is advisable to set the web browser to full screen mode, so that the browser's toolbars and other irrelevant operating system controls are not visible on the projector screen. Full screen -mode can usually be toggled on and off by pressing the F11 key (this may vary depending on the browser and the operating system, though).
The lecturer should also open the control view (http://presemo.example.edu/roomname/control) in a browser. It is advisable to use a different laptop or a tablet computer for the control view, so that the control need not be made visible on the projector screen.
At the beginning of the lecture, the lecturer should point out the student view address at the top right corner of the projector screen and ask the students to open that address in their personal mobile devices. When all or most of the students have succeeded in opening the student view (this can be noted by observing the participant counter on the projector screen, below the student view address), the lecturer can begin to manage the participation, by bringing up activities in the student view and on the screen (either separately or in unison), verbally framing the task of each activity and afterwards acknowledging the results.
It is advisable to utilize activities in a task-oriented manner, so that each activity has a clear focus and a well-defined goal, as opposed to just keeping activities open in the background which may easily lead to participation straying away from being constructive, in particular with chat activities.
The participatory content created during the lecture (chat messages, poll results, etc.) remain the room until explicitly deleted from the gear menu of each activity, even after all students and the lecturer have left the room. Nevertheless it pays to clean up the room, deleting old activities to reduce clutter. On the other hand, if the same participation flow is to be reused, it is easier to just clear all activities, so that their titles and other creation parameters remain.
It is possible to export the contents of a room by selecting "Report" at the top of the control view; the contents can then be copy-pasted e.g. to a word processor in a simple, uncluttered text format.